こんにちは香港B型です。本日はブログにお越しいただいてありがとうございました。
本日の記事は、前回の記事でですね、生放送の文字起こしをやりました際に、Googleドキュメントを使った音声入力というのをやらせていただきました。
そちらについて今回説明させていただきたいと思います。
実際に声を録音して文字起こししております。原稿はありません。簡単なカンペのみでやっておりますので、文章が変なことについては触れないでいただきたいと思います。それは私の頭の回転が悪いだけでございますので、ご了承ください。
まず文字起こしするにあたっては、音声ファイルでも動画ファイルでもどちらでも構いません。音が出るファイルというものをご用意ください。よろしくお願いいたします。
それではやっていきましょう。
まずはGoogleドキュメントを開いてください。
こちらはアプリのインストールでも、ウェブ版を開いて頂いても、どちらでも構いませんのでまずドキュメントを開いてみましょう。
そしたらえー、上のツール(メニュー)バーのところに。私も実際開いてみますね。開いてみたら上のメニューバーのところにツールというタブがあります。こちらを開いて。(トラックが通る)
めちゃめちゃ生活音が入っていますのでご了承ください。
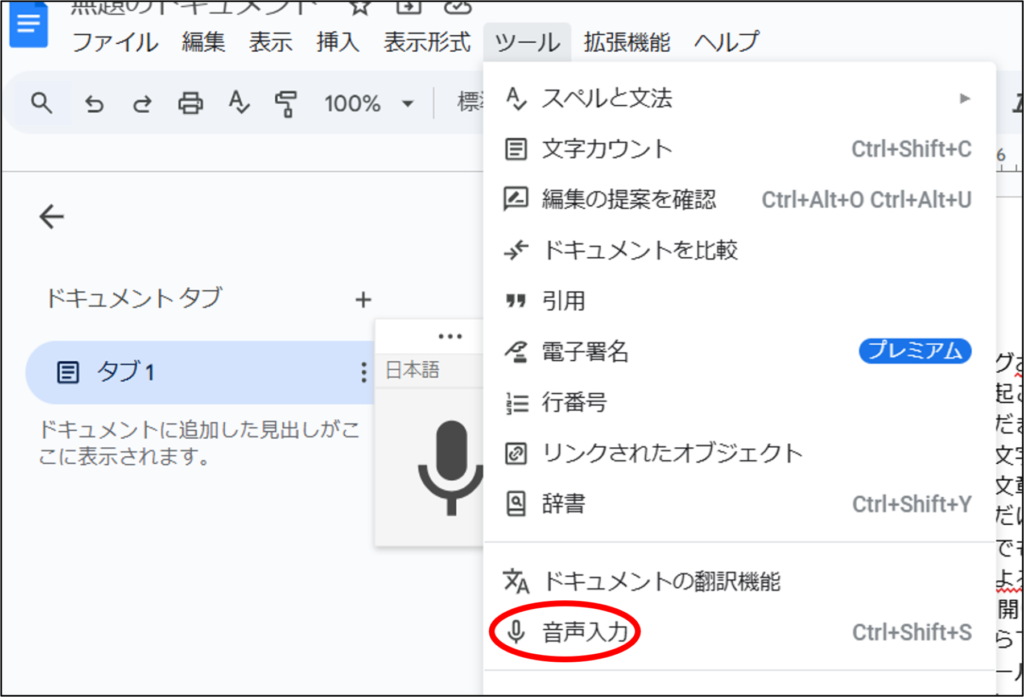
メニューのツールバーのところから音声入力とありますので、こちらをクリックお願いいたします。
そうするとマイクの形の丸いもの(実際丸くなかった四角ですごめんね)が出てきますので、こちらをぽちっと押せば音声入力が始まります。
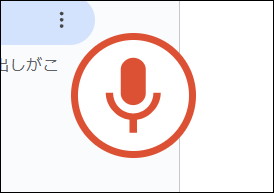
が。今回は音声ファイル、動画ファイルから文字を起こしたいということで、このマイクにパソコン上のパソコン上で再生したファイルの音を届けてあげなければいけません。次の段階に移ります。
サウンドの設定です。
画面右下のところにスピーカーマイク(アイコン)があると思います。
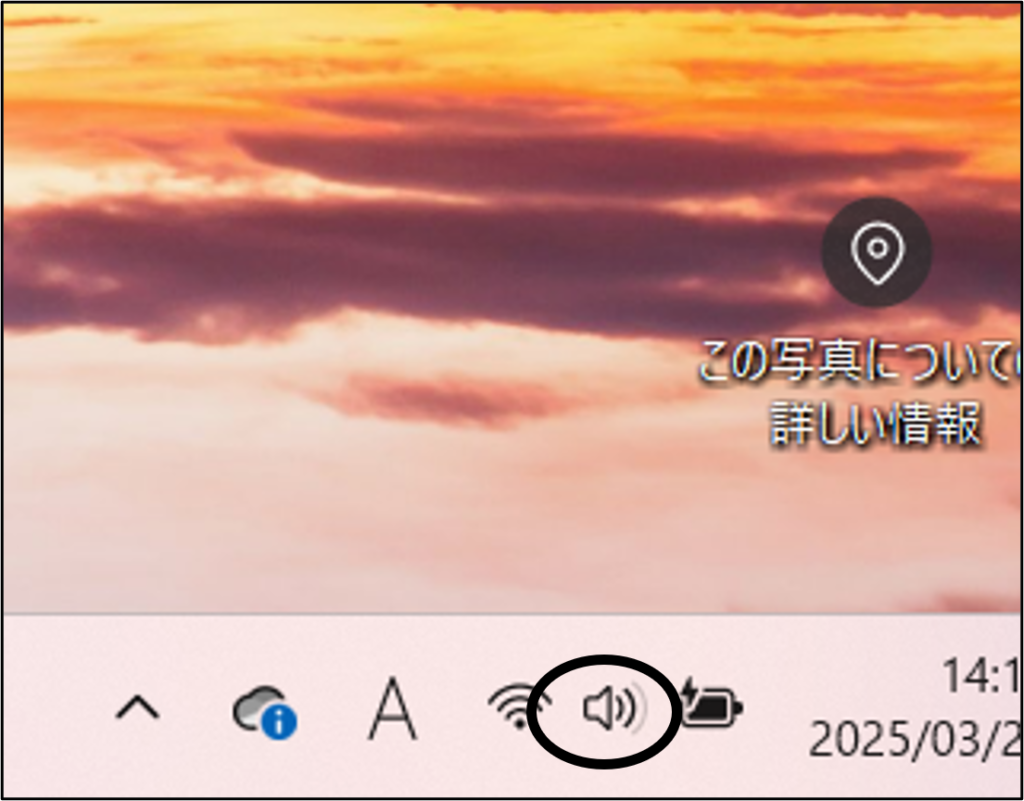
こちらを右クリックして頂くとサウンドの設定と出ると思いますので。Windows11の方で説明したいと思います。(別途Win10の説明画像も追加してます)
で、こちらサウンドの設定を開くと入力というところがございます。発話または音声録音用のデバイスを選択とありますので、こちらをクリックしていただいて、ステレオミキサーリアルテックオーディオというタブがあると思い、あ、ボタンがあると思いますので、こちらデフォルトで入っていると思いますので、こちらをクリック、チェックして、えー有効にしていただきたいと思います。設定はこれだけで終わりでございます。
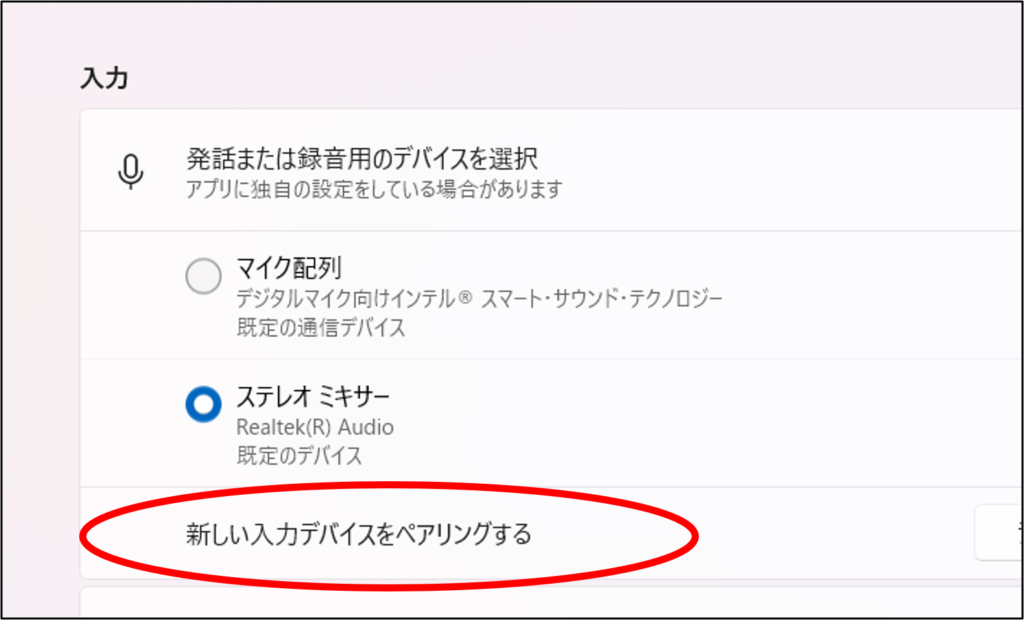
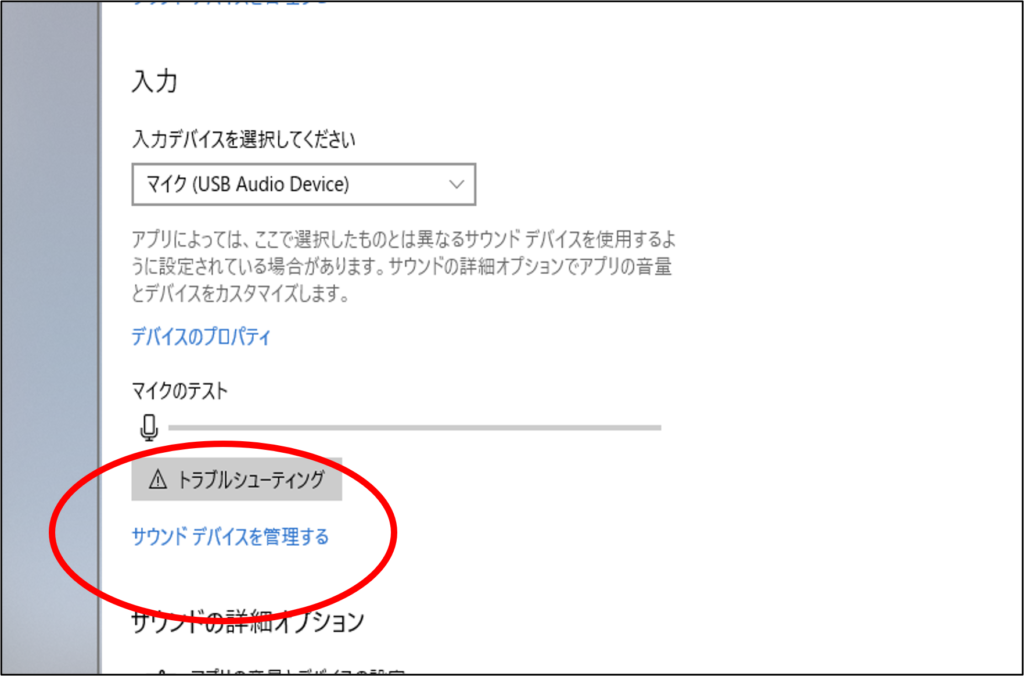
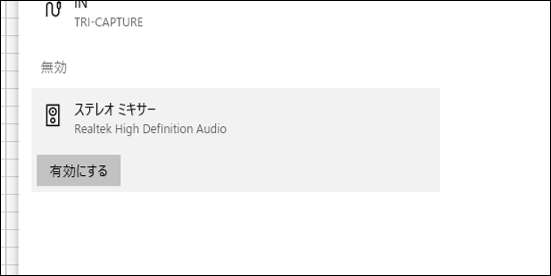
あとは動画ファイルなり
音声ファイルなりを再生していただきます。
再生が終わり(始まり)ましたら。Googleドキュメントに戻っていただいて、マイクの丸い所(だから四角です)をクリックします。
そうすると赤くなると思いますので、えー赤くなった時点で文字起こしが開始されます。
リアルタイムで文字が入って行きますので、そうなると大成功というところでございました。
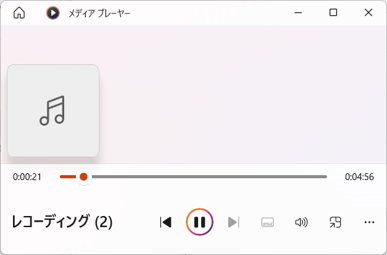
注意点です。
リアルタイム入力でございます。すっ飛ばしはできませんので、えー、長い尺の音声ファイル、動画ファイルだとずっと待ってなければいけません。
あとは、無音状態が続くと自動で停止されてしまいますので。ファイル自体にそういった無音状態のものがある場合は、ずっと画面で待機していただいて、録音が止まったらまた録音ボタンを押すという作業が必要になりますので、やや面倒くさいかもしれませんが、実際生放送でやっ生放送文字起こしした限り、あとはこの今現在録音しているものを文字起こしする限り、かなり、割と、まあまあ。正確にやって、えー、文字起こししていただけるなと思いますので。便利だと思います。
ので、皆さんにこちらご紹介できればといい思いまして。えー今、声を録音しているところでございます。
生放送ばりにグダグダな中身になりましたが、皆様のご参考になりましたでしょうか。あとはえー文字が文字起こしのテキストができましたら、こちらを校正したり。添削したり、こういったあー。とかえー、とかの相槌を消したり残したり。ラジバンダリ。そこは自由でございますので、皆さん好きなように活用していただければと思います。
実際文字でカタカタ打つよりは全然早いです。ので、こういったものを活用してみるのもいいんじゃないでしょうか。と思いました次第でございます。
では、本日はどうもありがとうございました。この音声ファイルもきっとアップされていることでしょう。
されていなかったら申し訳ございません。では、また次の記事でお会いいたしましょう。香港B型でした。